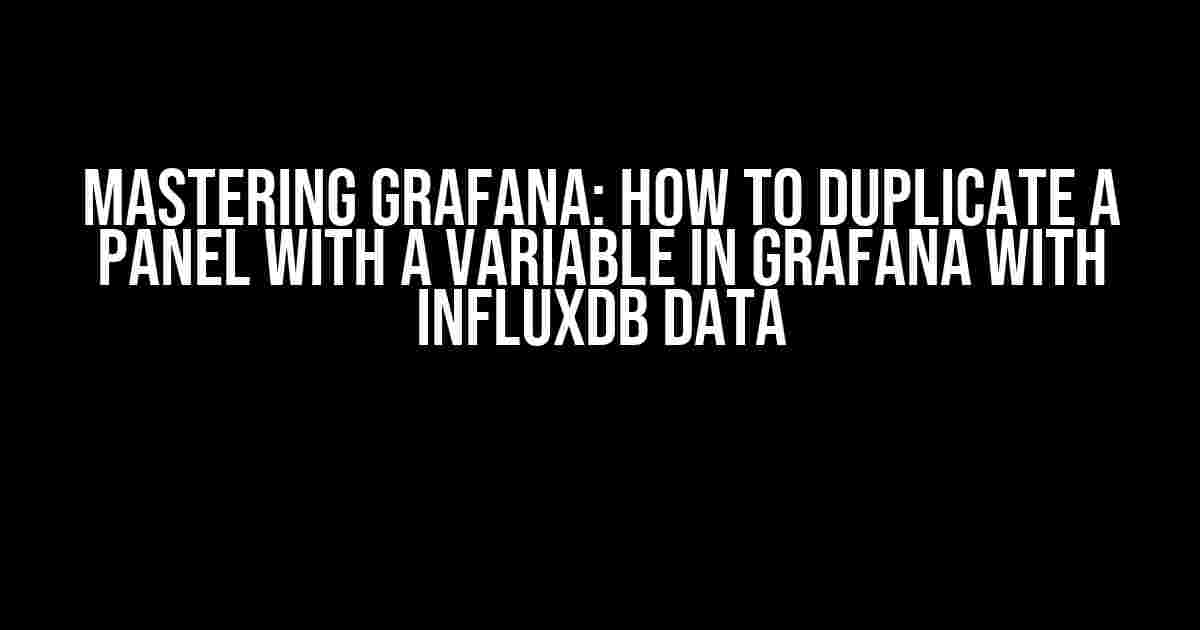As a data enthusiast, you’re likely no stranger to the wonders of Grafana and InfluxDB. These powerful tools allow you to visualize and analyze your data in ways that were previously unimaginable. But, have you ever found yourself wondering how to duplicate a panel with a variable in Grafana with InfluxDB data? Look no further, friend! Today, we’re going to dive deep into the world of Grafana and explore the step-by-step process of duplicating a panel with a variable.
Why Duplicate a Panel with a Variable?
- Create multiple panels with similar configurations, but with different variables
- Quickly adapt to changing data sets and requirements
- Streamline your dashboard creation process
- Unlock new insights and perspectives on your data
Prerequisites
Before we begin, make sure you have the following prerequisites in place:
- Grafana installed and configured with InfluxDB as your data source
- A basic understanding of Grafana panels and variables
- An InfluxDB database with data that you’d like to visualize
Step 1: Create a New Variable
The first step in duplicating a panel with a variable is to create a new variable. To do this, follow these steps:
- Navigate to your Grafana dashboard and click on the “Variables” tab
- Click the “New” button to create a new variable
- Choose “InfluxDB” as your data source
- Select the InfluxDB database and measurement that contains the data you’d like to visualize
- Choose the field or column that you’d like to use as your variable
- Click “Apply” to save your new variable
// Example variable query
SELECT
"value" AS "value"
FROM
"my_database"."my_measurement"
WHERE
$timeFilter AND
"host" =~ /$host_filter/
GROUP BY
"host"
ORDER BY
"value" DESC
Step 2: Create a New Panel
Now that you have your variable created, it’s time to create a new panel that uses that variable. To do this, follow these steps:
- Navigate to your Grafana dashboard and click on the “Panels” tab
- Click the “New” button to create a new panel
- Choose the type of panel you’d like to create (e.g. graph, table, etc.)
- Configure your panel settings as desired (e.g. title, axis labels, etc.)
- In the “Metrics” section, select the variable you created in Step 1
- Click “Apply” to save your new panel
// Example panel configuration
{
"title": "My Variable Panel",
"type": "graph",
"datasource": "my_influxdb_datasource",
"targets": [
{
"refId": "A",
"expr": "my_variable"
}
],
"legend": {
"show": true,
"valuesOrient": "auto"
}
}
Step 3: Duplicate the Panel with the Variable
Now that you have your panel created, it’s time to duplicate it with the variable. To do this, follow these steps:
- Navigate to your Grafana dashboard and click on the “Panels” tab
- Find the panel you created in Step 2 and click the three dots on the right-hand side
- Click “Duplicate” to create a duplicate of the panel
- In the duplicate panel, update the variable value to a new value (e.g. a different host or metric)
- Click “Apply” to save the changes to the duplicate panel
// Example duplicate panel configuration
{
"title": "My Duplicated Variable Panel",
"type": "graph",
"datasource": "my_influxdb_datasource",
"targets": [
{
"refId": "A",
"expr": "my_variable{host='new_host'}"
}
],
"legend": {
"show": true,
"valuesOrient": "auto"
}
}
Step 4: Customize and Refine Your Panels
Now that you’ve duplicated your panel with the variable, it’s time to customize and refine your panels to better suit your needs. You can:
- Update the title, axis labels, and other settings to better reflect the data being displayed
- Change the color scheme, font, and other visual elements to match your brand or style
- Add additional metrics or variables to create a more comprehensive view of your data
- Experiment with different panel types, such as tables, heatmaps, or gauges
Conclusion
Duplicating a panel with a variable in Grafana with InfluxDB data is a powerful technique that can unlock new insights and perspectives on your data. By following the steps outlined in this article, you can create multiple panels with similar configurations, but with different variables, and quickly adapt to changing data sets and requirements. Remember to experiment, refine, and customize your panels to better suit your needs, and happy dashboarding!
| Variable Type | Description |
|---|---|
| String | A string variable that can be used to filter or query data |
| Number | A numeric variable that can be used to filter or query data |
| Boolean | A boolean variable that can be used to filter or query data |
Remember to check the official Grafana and InfluxDB documentation for more information on variables, panels, and dashboard creation.
Here are 5 Questions and Answers about “How to duplicate panel with a variable in Grafana with InfluxDB data” :
Frequently Asked Question
Get ready to master the art of duplicating panels with variables in Grafana with InfluxDB data! 🚀
Q: How do I create a variable in Grafana to duplicate a panel?
😊 To create a variable in Grafana, navigate to the “Variables” section in the top menu, then click “New” and choose “Text” as the variable type. Give your variable a name, and add the values you want to use as options. You can also use a query to populate the variable with data from your InfluxDB database. 💡
Q: How do I use a variable to duplicate a panel in Grafana?
🎉 Once you’ve created your variable, you can use it to duplicate a panel by adding a template variable to the panel title or description. For example, you can add `$variable_name` to the panel title, and then duplicate the panel for each value in your variable. This way, you can create multiple panels with different titles or descriptions based on your variable values! 🔥
Q: Can I use a variable to filter data in my InfluxDB query?
💻 Absolutely! You can use a variable to filter data in your InfluxDB query by using the `{{variable_name}}` syntax in your query. For example, you can use `SELECT * FROM my_measurement WHERE tag = {{variable_name}}` to filter data based on the value of your variable. This way, you can dynamically change the data displayed in your panel based on your variable values! 🔍
Q: How do I display multiple panels with different variable values on the same dashboard?
📊 To display multiple panels with different variable values on the same dashboard, you can create a “Repeat” panel and choose the variable as the “repeat for” option. This will create a separate panel for each value in your variable, and you can customize the panel title, description, and query to use the variable values. Easy peasy! 🎉
Q: Can I use multiple variables to duplicate a panel in Grafana?
🤔 Yes, you can use multiple variables to duplicate a panel in Grafana! Simply separate the variable names with a comma, like this: `$variable1, $variable2`. This will create a new panel for each combination of values from both variables. Just be mindful of the number of panels you’re creating, as it can get out of hand quickly! 😅