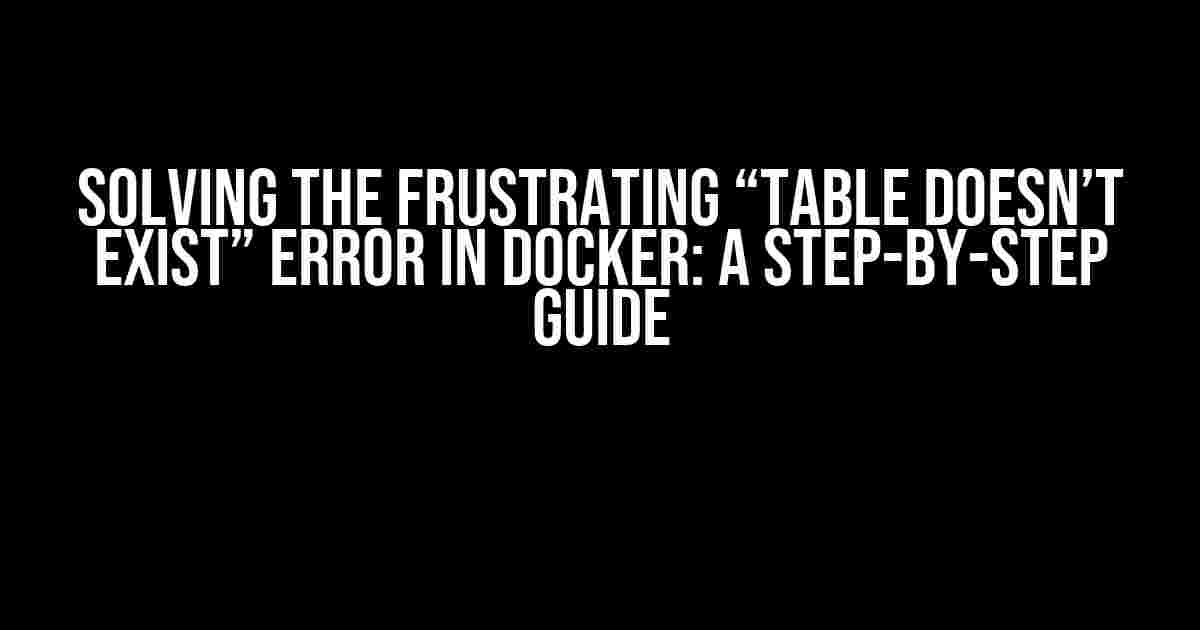Are you tired of encountering the infamous “Table doesn’t exist” error in Docker? You’re not alone! This frustrating issue has plagued developers for years, causing countless hours of wasted time and hair-pulling frustration. But fear not, dear reader, for today we’ll embark on a journey to vanquish this beast once and for all.
The Error: A Deeper Look
The error in question typically manifests itself in the following form:
In Docker: Fatal error: Uncaught PDOException: SQLSTATE[42S02]: Base table or view not found: 1146 Table 'cinema.movies' doesn't exist in /app/Model/Table/MoviesTable.php on line 23
At first glance, the error seems straightforward: the table ‘cinema.movies’ simply doesn’t exist. But, as we’ll soon discover, the truth lies deeper.
The Culprits: Permissions, Volumes, and Migrations
So, what are the primary culprits behind this error? In most cases, it boils down to three main suspects:
- Permissions: Docker’s file system permissions can get in the way of your database’s ability to create and access tables.
- Volumes: Improperly configured volumes can prevent your database from persisting data, leading to the illusion that tables don’t exist.
- Migrations: Failing to run database migrations or having faulty migration scripts can result in tables not being created in the first place.
Solution 1: Permissions – Giving Docker the Green Light
To address permission issues, you’ll need to ensure that your Docker container has the necessary privileges to create and modify tables. Follow these steps:
docker-compose.ymlfile, add the following line under the service that runs your database:
version: '3'
services:
db:
...
user: root
...
This sets the database service to run as the root user, granting it the necessary permissions.
- In your Dockerfile, add the following instruction to change the ownership of the database directory:
RUN chown -R www-data:www-data /var/www/html
This ensures that the www-data user (or your preferred user) has ownership of the database directory.
Solution 2: Volumes – Persisting Data Like a Pro
Now, let’s tackle the volume aspect. To persist data correctly, follow these steps:
- In your
docker-compose.ymlfile, define a volume for your database service:
version: '3'
services:
db:
...
volumes:
- db-data:/var/lib/mysql
...
volumes:
db-data:
This creates a named volume, db-data, which will persist data even after container restarts or deletions.
- When running your containers, make sure to create the volume before starting the database service:
docker volume create db-data docker-compose up -d
This ensures that the volume is created before the database service starts, allowing it to persist data correctly.
Solution 3: Migrations – Running Them Like Clockwork
Finally, let’s address migrations. To ensure tables are created correctly, follow these steps:
- In your application’s terminal, navigate to the directory containing your migration scripts:
cd /app/Database/Migrations
- Run the migration script to create the necessary tables:
php migrations.php
This executes the migration script, creating the ‘cinema.movies’ table and any other necessary tables.
Let’s see how these solutions come together in a real-world example. Suppose we have a Docker-based application with a database service and a web service:
version: '3'
services:
db:
image: mysql:5.7
environment:
- MYSQL_ROOT_PASSWORD=password
- MYSQL_DATABASE=cinema
- MYSQL_USER=user
- MYSQL_PASSWORD=password
volumes:
- db-data:/var/lib/mysql
user: root
web:
build: .
ports:
- "80:80"
depends_on:
- db
volumes:
- .:/app
volumes:
db-data:
In this example, we’ve defined a named volume, db-data, and set the database service to run as the root user. We’ve also defined a web service that depends on the database service.
To complete the setup, we’ll create the volume and run the migration script:
docker volume create db-data docker-compose up -d docker-compose exec web php migrations.php
With these steps, you should now have a fully functional Docker-based application with a database that persists data correctly.
| Solution | Description |
|---|---|
| Permissions | Giving Docker the necessary privileges to create and modify tables |
| Volumes | Persisting data correctly using named volumes |
| Migrations | Running migration scripts to create necessary tables |
By following these solutions and understanding the underlying causes of the “Table doesn’t exist” error, you’ll be well on your way to becoming a Docker master. Remember, with great power comes great responsibility – use your newfound knowledge wisely!
Conclusion
In conclusion, the “Table doesn’t exist” error in Docker is not an insurmountable beast. By addressing permissions, volumes, and migrations, you can overcome this frustrating issue and focus on building amazing applications. Remember to stay vigilant, and don’t hesitate to seek help when needed.
Happy coding, and may the Docker force be with you!
Frequently Asked Question
Are you stuck with the dreaded “Fatal error: Uncaught PDOException” in Docker? Fear not, dear developer! We’ve got the answers to get you back on track.
What does the error “Base table or view not found: 1146 Table ‘cinema.movies’ doesn’t exist” mean?
This error message ispdo telling you that the table ‘cinema.movies’ doesn’t exist in your database. Yep, it’s as simple as that! Make sure you’ve created the table and it’s accessible by your Docker container.
Why does this error occur in Docker but not locally?
This error might occur because your local database has the ‘cinema.movies’ table, but your Docker container doesn’t. Double-check that your Docker container has access to the correct database and that the table exists within it.
How do I create the ‘cinema.movies’ table in my Docker container?
You can create the table by running the necessary SQL commands within your Docker container. You can do this by accessing the container’s terminal or by using a tool like phpMyAdmin. Make sure to use the correct database credentials and syntax.
What if I’m using a persistant volume for my database?
If you’re using a persistent volume for your database, make sure the volume is properly mounted and the database file is in the correct location. Also, double-check that the table exists within the database file.
How do I troubleshoot this error further?
To troubleshoot this error, try checking the database connection settings, verifying the table existence, and checking the Docker container’s logs for any clues. You can also try running the SQL command manually to see if it throws any errors.