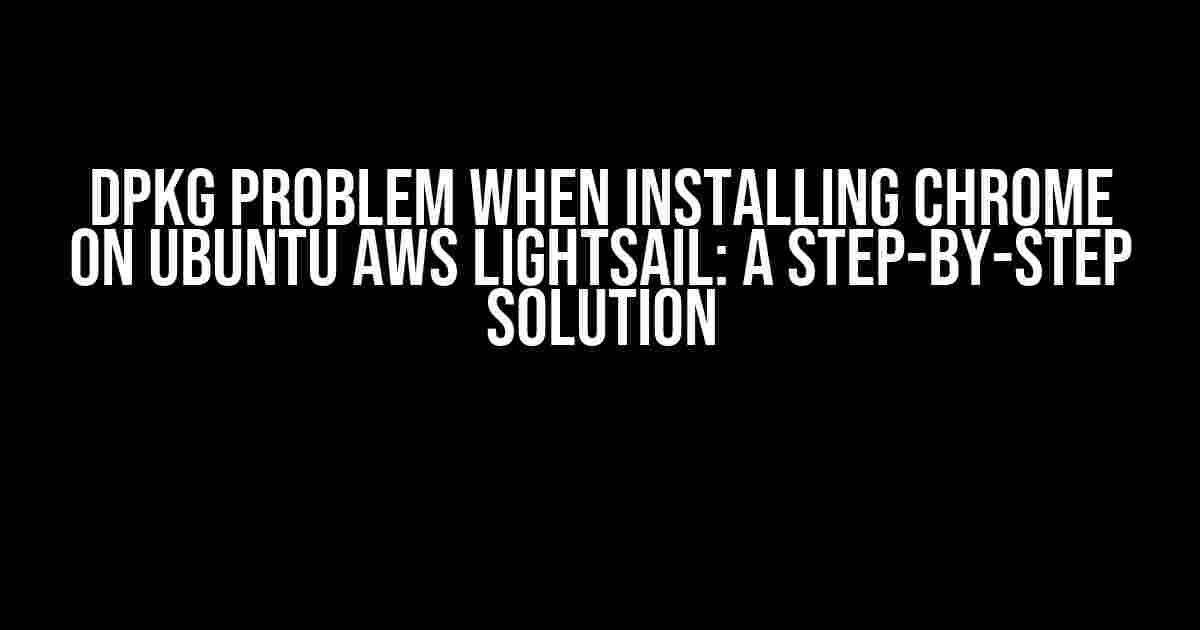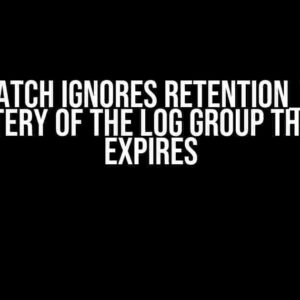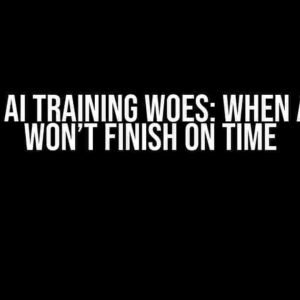If you’re facing a dpkg problem when trying to install Google Chrome on your Ubuntu AWS Lightsail instance, you’re not alone! This frustrating issue can be a major roadblock, but don’t worry, we’ve got you covered. In this comprehensive guide, we’ll walk you through the causes, symptoms, and most importantly, the solutions to get Chrome up and running on your Ubuntu machine.
The Dpkg Problem: What’s Going On?
The `dpkg` (Debian Package Manager) problem typically manifests as an error message when attempting to install Chrome or other packages on Ubuntu. This error message may look something like this:
E: dpkg was interrupted, you must manually run 'sudo dpkg --configure -a' to correct the problem
This error is often caused by incomplete or corrupted package installations, which can be a result of various factors, including:
- Interrupted package downloads or installations
- Corrupted package files or repositories
- Incompatible package versions or dependencies
- System crashes or shutdowns during package installation
Symptoms of the Dpkg Problem
If you’re experiencing the dpkg problem, you may encounter one or more of the following symptoms:
- Failed package installations or updates
- Error messages indicating a dpkg problem
- Inability to install or update packages, including Google Chrome
- System instability or crashes during package management operations
Step-by-Step Solution to the Dpkg Problem
Now that we’ve discussed the causes and symptoms, let’s get to the solution! Follow these steps to resolve the dpkg problem and install Google Chrome on your Ubuntu AWS Lightsail instance:
Step 1: Run the Dpkg Configuration Command
As the error message suggests, run the following command to configure dpkg:
sudo dpkg --configure -a
This command will attempt to configure all unconfigured packages and resolve any dependency issues.
Step 2: Update the Package Index
Update the package index to ensure you have the latest package information:
sudo apt update
This command will fetch the latest package lists from the Ubuntu repositories.
Step 3: Fix Broken Packages
If you have broken packages, try fixing them using the following command:
sudo apt -f install
This command will attempt to fix broken packages and dependencies.
Step 4: Remove Corrupted Package Files
In some cases, corrupted package files may be causing the issue. Remove any corrupted files using:
sudo rm -rf /var/lib/apt/lists/*
This command will delete the package lists, which will be recreated during the next update.
Step 5: Reinstall Google Chrome
After resolving the dpkg problem, reinstall Google Chrome using:
sudo apt-get install google-chrome-stable
Or, if you prefer to install the beta version:
sudo apt-get install google-chrome-beta
Troubleshooting Additional Issues
If you’re still experiencing issues after following the above steps, try the following troubleshooting measures:
Aptitude Issues
If you’re using aptitude, try running:
sudo aptitude update
Then, try installing Chrome again:
sudo aptitude install google-chrome-stable
Dependency Issues
If you’re encountering dependency issues, try installing the dependencies individually:
sudo apt-get install libgconf2-4 libnss3-1d libxss1
Then, try installing Chrome again:
sudo apt-get install google-chrome-stable
Conclusion
The dpkg problem when installing Chrome on Ubuntu AWS Lightsail can be frustrating, but by following the steps outlined in this guide, you should be able to resolve the issue and get Chrome up and running on your machine.
Additional Resources
If you’re interested in learning more about dpkg, package management, or Ubuntu, check out the following resources:
| Resource | Description |
|---|---|
| dpkg Wiki | detailed information on dpkg and package management |
| Ubuntu Safety Tips | best practices for securing and maintaining your Ubuntu system |
| Google Chrome Homepage | download the latest version of Google Chrome for Ubuntu |
We hope this guide has been helpful in resolving the dpkg problem and getting Chrome installed on your Ubuntu AWS Lightsail instance. Happy browsing!
Frequently Asked Question
Having trouble installing Chrome on your Ubuntu AWS Lightsail instance? You’re not alone! Here are some common issues and their solutions.
Why do I get a dpkg error when trying to install Chrome on Ubuntu AWS Lightsail?
This error usually occurs due to a lock on the dpkg package manager. Try running the command sudo rm /var/lib/dpkg/lock to remove the lock, and then retry installing Chrome with sudo apt-get update && sudo apt-get install google-chrome-stable.
How do I fix the “E: Unable to correct problems, you have held broken packages” error when installing Chrome?
This error indicates that there are broken packages on your system. Run the command sudo apt-get update --fix-missing to fix any broken packages, and then retry installing Chrome with sudo apt-get install google-chrome-stable.
What if I get a “Failed to fetch” error when trying to install Chrome?
This error might occur due to issues with your internet connection or repositories. Try updating your package list with sudo apt-get update, and then retry installing Chrome with sudo apt-get install google-chrome-stable. If the issue persists, check your internet connection and try again.
Why do I get a ” Chrome is not available for this architecture” error on Ubuntu AWS Lightsail?
This error indicates that the Chrome package is not compatible with your system architecture. Make sure you’re running a 64-bit version of Ubuntu on your AWS Lightsail instance, as Chrome only supports 64-bit architectures. If you’re running a 32-bit version, you’ll need to upgrade to a 64-bit version.
How do I install Chrome on Ubuntu AWS Lightsail if I’m behind a proxy?
If you’re behind a proxy, you’ll need to configure your system to use the proxy for apt-get. You can do this by creating a file at /etc/apt/apt.conf.d/proxy with the following contents: Acquire::http::Proxy "http://your-proxy-server:port";. Replace “your-proxy-server” and “port” with your actual proxy server details. Then, retry installing Chrome with sudo apt-get update && sudo apt-get install google-chrome-stable.